기본적인 변수 선언과 처리 – 변수 선언 및 사용
작성자: Microsoft Robotics Group 김영준 수석 (yjoonkim@microsoft.com)
VPL에서는 기존 프로그램 언어에서와 같이 다양한 형태의 변수를 선언할 수 있습니다. 본 강좌에서는 다양한 형태의 변수를 선언하고 해당 변수를 사용하는 방법에 대해 설명을 합니다.
변수를 선언하고 값을 지정하는 방법
먼저 변수를 선언해 보도록 하겠습니다. 우선 Basic Activities 창에서 Variable 엑티버티를 더블클릭 하거나 또는 마우스로 끌어다가 Diagram 창에 놓습니다. 해당 엑티버티의 하단에 보면 “…” 아이콘을 볼 수 있는데, 이 아이콘을 클릭하여 원하는 타입과 변수 이름을 지정합니다.
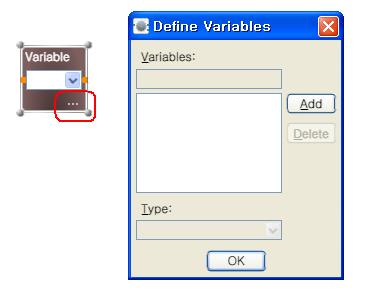
그림 1
Add 버튼을 클릭하여 String 타입의 “myName” 이름을 지정합니다.
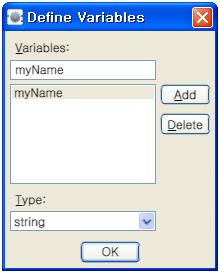
그림 2
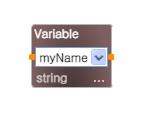
그림 3
위의 그림에서와 같이 다이어그램 창에 myName이라는 변수가 선언되었습니다. 이제 이 변수에 값을 할당해 보겠습니다. VPL에서는 변수에 값을 할당하기 위해서 Data 엑티버티를 사용합니다. Basic Activities 창에서 Data 엑티버티를 더블클릭하거나 마우스로 끌어다가 myName 엑티버티 좌측에 놓습니다.
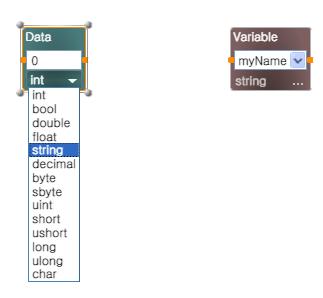
그림 4
타입을 string으로 선택하고 텍스트박스 창에 원하는 문자열을 입력합니다. 본 예제에서는 “홍길동”이라고 입력을 하겠습니다.
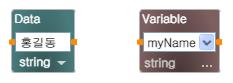
그림 5
입력을 마친 후에는 Data 엑티버티의 우측에 있는 오렌지색 점을 마우스로 선택한 후 Variable 액티버티의 좌측에 있는 오렌지색 점에 연결을 합니다.
연결을 하면 아래와 같은 창이 자동으로 실행이 됩니다.
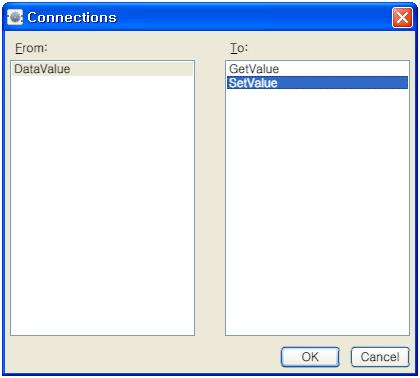
그림 6
위의 창에서 To: 항목에 있는 값 중에서 SetValue를 선택합니다. 기본적으로 Variable은 값을 읽어오는 것과 값을 설정하는 두 가지 기능을 제공합니다. 이 예제에서는 Data의 값을 변수에 저장하는 것을 보여줄 예정이기 때문에 SetValue를 우선 선택합니다. 선택한 후 OK 버튼을 눌러 창을 닫습니다.
자 이제 myName 이라는 변수에 값이 잘 설정되었는 지 확인하는 과정만 남았습니다. myName 이라는 변수에 값이 저장되었는 지를 확인하기 위해 해당 변수의 값을 화면에 출력해 보도록 하겠습니다. 특정 변수의 값을 화면에 출력하기 위해서 VPL 툴 화면의 좌측 하단부에 있는 Service 목록 중에서 Simple Dialog 액티버티를 선택합니다.
Service 목록에 등록되어 있는 서비스들이 많기 때문에 빨리 찾기 위해서 Services 창 상단부에 “Find service…” 라고 적혀있는 입력창에 “Simple” 이라고 입력합니다. 이 경우 화면에 아래와 같이 Simple 단어를 포함한 서비스들이 표시되기 때문에 좀 더 빨리 선택을 할 수 있습니다.
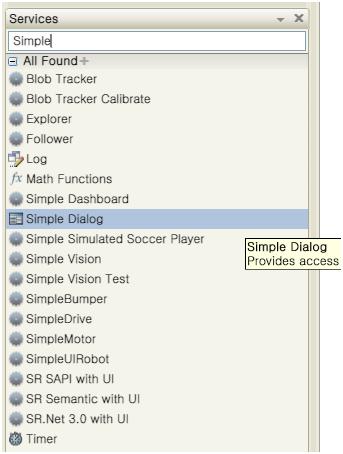
그림 7
Simple Dialog는 일반적인 프로그램에서의 다이얼로그 창과 유사한 기능을 수행합니다. VPL에 샘플로 포함되어 있는 Simple Dialog에서는 기본적으로 값을 표시하는 기능과 값을 입력 받는 기능, 그리고 사용자로부터 OK 또는 Cancel 등의 선택 여부를 입력 받는 기능이 제공됩니다.
Simple Dialog 액티버티를 Variable 액티버티 우측에 위치시킨 후, Variable 액티버티 우측에 있는 오렌지색의 출력점과 Simple Dailog의 좌측에 있는 입력점을 연결합니다.
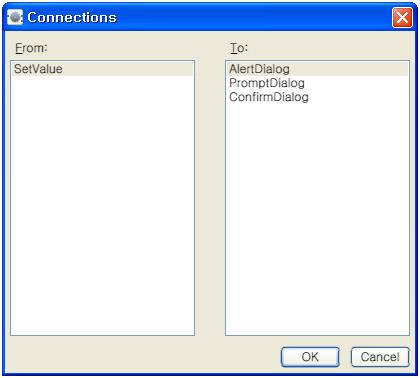
그림 8
두 점을 연결하게 되면 위와 같은 창이 실행되게 됩니다. 위의 창에서 AlertDialog는 입력 받은 값을 표시하는 기능을 수행하며, PromptDialog는 값을 키보드를 통해 입력받는 기능, ConfirmDialog는 사용자로부터 OK와 Cancel을 입력 받는 기능을 수행합니다. 본 예제에서는 입력되는 값을 화면에 출력할 용도로 Simple Dialog를 활용할 것이기 때문에 AlertDialog를 선택합니다. 선택하고 OK 버튼을 클릭합니다.
OK 버튼 클릭 후에는 아래와 같은 Data Connections 창이 자동으로 실행이 됩니다.
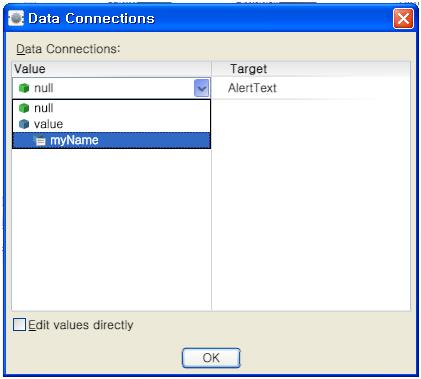
그림 9
위의 창에서 Value 항목에 있는 콤보박스를 마우스로 클릭하여 표시되는 항목중에서 myName이라는 항목을 선택합니다. 이렇게 하면 myName 변수에 저장되어 있는 값이 Simple Dialog 액티버티의 AlertText에 전달이 됩니다.
OK 버튼을 클릭한 후에는 아래와 같이 연결된 다이어그램을 볼 수 있습니다.
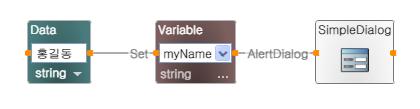
그림 10
이미 연결된 액티버티들 간의 연결을 재설정 하거나 매핑되는 값을 수정하려면, 해당 액티버티들 간에 연결되어 있는 중간의 선에 마우스를 위치시킨 후 마우스의 오른쪽 버튼을 클릭합니다. 클릭 후에는 아래와 같은 팝업 메뉴를 보실 수 있으며, 해당 연결을 삭제하거나 연결정보 창을 실행시킬 수 있습니다. 또한 Data Connections를 선택하여 세부적인 변수들의 매핑관계도 확인하거나 수정할 수 있습니다.
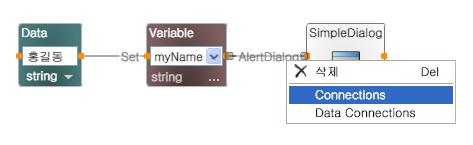
그림 11
자 이제 작성된 프로그램을 저장한 후 상단에 있는 실행 아이콘을 클릭하여 프로그램을 실행시킵니다.
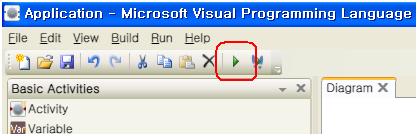
그림 12
프로그램 실행 후에는 아래와 같이 실행 상태를 보여주는 Run 창이 표시가 됩니다.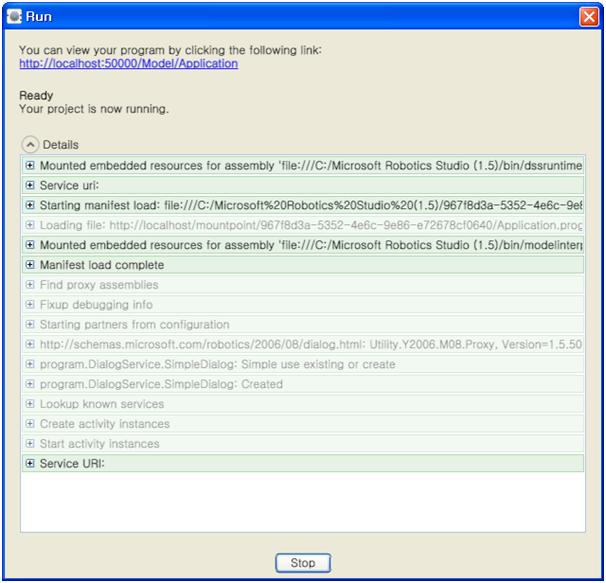
그림 13
위의 Run 창이 표시된 후에는 아래와 같이 Simple Dialog 창이 표시되며, 입력 받은 값을 화면에 표시합니다.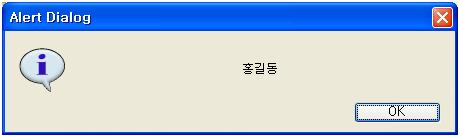
그림 14
실행중인 프로그램은 위의 Run 창에서 하단의 Stop 버튼을 클릭하여 종료시킵니다.
2007/11/03 - [임베디드/MSRS] - [VPL 강좌 10] List 액티버티 활용하기 (Functions)
2007/11/03 - [임베디드/MSRS] - [VPL 강좌 09] List 액티버티 파악하기 (멀티항목 다루기)
2007/11/03 - [임베디드/MSRS] - [VPL 강좌 08] List 액티버티 구현하기 (기본과정)
2007/11/03 - [임베디드/MSRS] - [VPL 강좌 07] 반복문 구현하기
2007/11/03 - [임베디드/MSRS] - [VPL 강좌 06] Switch 조건문 처리
2007/11/03 - [임베디드/MSRS] - [VPL 강좌 05] IF 조건문 처리
2007/11/03 - [임베디드/MSRS] - [VPL 강좌 04] 기본적인 변수 선언과 처리 – 두 개의 숫자 더하기
2007/11/03 - [임베디드/MSRS] - [VPL 강좌 03] 기본적인 변수 선언과 처리 – 입력 값 처리하기
2007/11/02 - [임베디드/MSRS] - [VPL 강좌 02] 기본적인 변수 선언과 처리 – 변수 값 처리하기
 invalid-file
invalid-file
